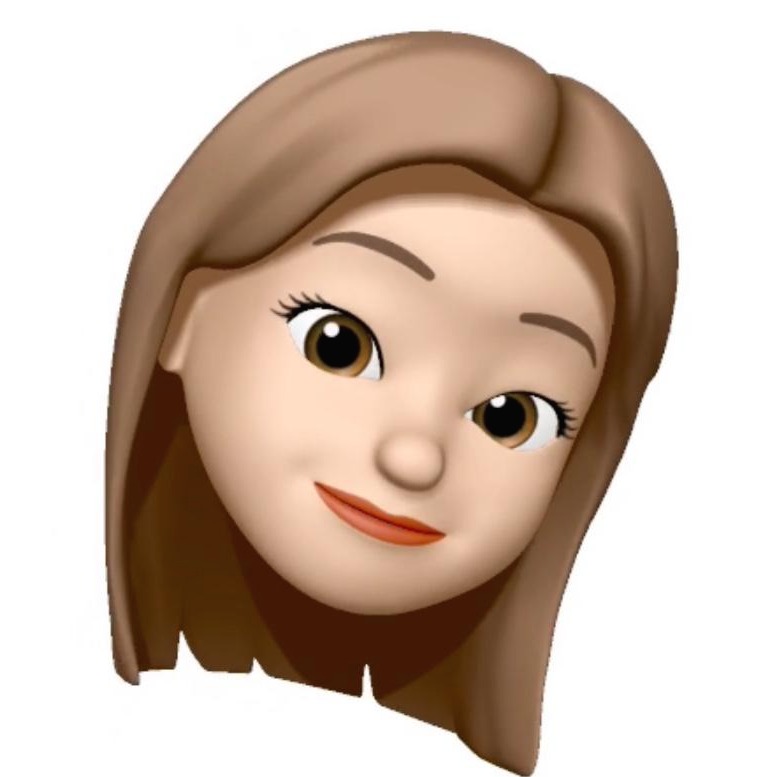티스토리 뷰
※ 작은 게임 앱 프로젝트
게임 앱 프로젝트를 하나 하게 되어 서버가 필요했다.
서버 구성을 위해 1년간 무료 버전을 사용할 수 있는 네이버 클라우드 플랫폼 서비스를 이용하기로 했다.
AWS 를 사용할지, Naver Cloud Platform 을 사용할지 고민하다 역시 무료를 사용하는게 좋을 것 같았다.
( 너무나도 계산적임 )
무료 버전 사용 ( Micro )
일단 네이버 클라우드 플랫폼을 회원가입 해야 한다. 네이버 아이디가 있다고 해서 로그인만 할 줄 알았던 내 생각은 오산..
어떻게 사용하는지 처음부터 차근차근 적어두겠다.
네이버 클라우드 플랫폼 : www.ncloud.com/
NAVER CLOUD PLATFORM
cloud computing services for corporations, IaaS, PaaS, SaaS, with Global region and Security Technology Certification
www.ncloud.com

일단 가입을 먼저 하고, 오른쪽 상단 ' Console ' 을 클릭한다.

Console을 누르면 이런 Dashboard 창이 뜬다.
왼쪽 검정 창에 보면 중간에 ' Products & Services ' 가 있다. 클릭하면, 여러 카테고리들이 쭉 나열되는 창이 뜬다.
여기서 Compute 카테고리에 보면 ' Server ' 가 보인다. Server를 클릭한다.

' + 서버 생성 ' 을 누르면 서버 생성을 이제 할 수 있게된다.

나는 무료 버전을 사용할 거니까 4번 째에 ' 서버 타입 ' 을 ' Micro ' 를 선택한다. 나머지는 돈 낸다.
① 서버 이미지 선택
부팅 디스크 크기 : 50GB
이미지 타입 : OS
OS 이미지 타입 : Ubuntu
서버 타입 : Micro
무료 버전을 사용하려면 OS를 Linux 계열만 사용이 가능해서 CentOS 와 Ubuntu 사용만 되는 걸로 알고있다.
OS는 Ubuntu 로 설정.
1년간 무료로 사용하려면 서버 타입은 무조건 Micro로 선택해야 한다.

까먹지 않고 사용 정지 해둬야지..!!
청구 카드를 설정 해둬야지만 Micro 무료 사용이 가능하다.
아마 회원가입 할 때 청구 카드도 같이 설정했던 것 같다.
② 서버 이미지 선택
Zone 선택 : KR-2
스토리지 종류 : HDD
서버 타입 : Micro
요금제 선택 : ( 자유 선택 )
서버 개수 : 1
서버 이름 : ( 자유 생성 )
반납 보호 : 해제
이렇게 설정했다. 서버 타입이 Micro로 되어있는지 꼭 꼭 확인해야한다. 잘못해서 과금이 되지 않도록 조심.
스토리지 종류는 SSD 와 HDD가 있는데, Micro 사용할거면 HDD만 체크가 가능하다.
어차피 1년 무료로 사용할 거라서 요금제는 어떤 것을 선택해도 무방한 것 같다. 나는 시간 요금제로 설정했다.
서버 이름은 <영어> 와 <특수문자 (-)> 만 가능하다. 나는 게임을 만드는 거여서 서버 이름은 game-server로 지정했다.
③ 인증키 설정
네이버 클라우드 플랫폼 서버를 처음 생성한다면, 아마 보유하고 있는 인증키가 없을 것이다.
새로운 인증키를 생성하는데, 인증키 파일을 꼭 잘 보관해두어야 한다.
뒤에 사용하기 때문.
④ 네트워크 접근 설정
' 보유하고 있는 ACG 중에서 선택 ' 에 보면 ' ncloud-default-acg ' 라는 ACG가 있을 것이다. 클릭하고 다음.
⑤ 최종 확인
지금까지 설정한 게 잘 되어있는지 확인하고 ' 서버 생성 ' 을 클릭하면 된다.
Micro로 되어있는지, 인증키 이름 등 잘 확인해보고 생성한다.


이렇게 하면 완료된 것이다. ' 상태 ' 보면 아직 ' 생성중 ' 이다.
안내된 것 처럼 수 분 ~ 수십 분이 소요된다고 하고, 나는 10분 정도 걸린 것 같다.

초록색과 함께 ' 운영중 ' 으로 바뀌면 해당 서버 생성이 통과가 된 것이다.
포트 포워딩 설정
그럼 이제 포트 포워딩 설정을 하면 된다.

설정할 서버를 선택하고, 나는 이전에 생성했던 서버 ( game-server ) 를 선택하고,
외부 포트 칸에 1024 ~ 65534 중에 아무 숫자나 넣으면 된다.
나는 그냥 8080과 비슷한 ' 8000 ' 으로 지정했다.

그럼 끝!
ACG 설정
다음은, ACG 설정이다.

생성을 할거면, ' + ACG 생성 ' 을 누르면 된다.
나는 생성하지 않을 것이므로 패스.

여기 보면, 나한텐 TCP 프로토콜이 이미 있지만, TCP - 0.0.0.0/0 (전체) - 허용포트 (22) 가 없다면 추가해주면 된다.
접근 소스에 0.0.0.0/0(전체) 가 무엇일까?
모든 아이피와 포트에 대한 접속을 허용한다는 것이다.
(보안상에 문제는 있을 수 있지만 빠른 진행을 위함이다.)
관리자 비밀번호 확인

클릭 시 gif 로 볼 수 있다 ( 영상 )
일단, 관리자 비밀번호를 설정할 서버를 클릭한 후 그 위에서 우클릭을 하면, '관리자 비밀번호 확인' 이 있다.
그 다음, 이전에 설정해 두었던 인증키 파일을 업로드 한 후 비밀 번호를 확인하면 된다.
임의로 지정되는 비밀번호는 미리 저장해 둔다. 후에 바꿔야 한다.

이렇게 최초 생성시에 지정 받은 비밀 번호는 따로 저장해 두고, putty 프로그램에서 최초 로그인 후 바꿔주면 된다.
꼭 까먹지말고 기억해두자.
서버 접속 ( PuTTY )
나는 그램을 사용하는 Window 사용자 이기 때문에 PuTTY 라는 프로그램을 사용할 것이다.
다운로드 링크 : www.putty.org/
Download PuTTY - a free SSH and telnet client for Windows
Is Bitvise affiliated with PuTTY? Bitvise is not affiliated with PuTTY. We develop our SSH Server for Windows, which is compatible with PuTTY. Many PuTTY users are therefore our users as well. From time to time, they need to find the PuTTY download link. W
www.putty.org
Mac 사용자 : Terminal
Window 사용자 : PuTTY
PuTTY 는 원격 접속 프로그램이다. 간단하게 원격 접속을 해야 할 때는 편한 PuTTY를 많이 사용한다.
프로토콜인 Raw, Telnet, Tlogin, SSH, Serial 을 지원한다.
- 다운로드 방법 -

사이트에 접속하면, 위와 같은 창이 뜬다. here 를 누른다.
그러면 아래와 같은 창이 뜬다.

여기서 형광펜 칠해진 64-bit 에 해당하는 msi 파일을 다운 받는다. 클릭.
그리고 나오는 창에서 아무것도 건들지 않고 next 하고 install 하면 puTTY 다운로드가 완료 된다.
이제 puTTY 를 이용하여 서버에 접속해 보겠다.
docs.ncloud.com/ko/compute/compute-3-1-v1.html
이 설명서를 따라 해보았다.
설명서
사용하기 전에 Q. 리눅스 서버 생성 후 어떻게 서버에 접속하나요? 콘솔에 접속한 후 다음의 절차를 통해 리눅스 서버에 접속해 보세요. 생성한 서버로 포트포워딩을 설정합니다. 인증키를 등록
docs.ncloud.com
일단 puTTY를 실행한다. 이런 작은 창의 프로그램이 뜬다면 성공.

- puTTY 서버 접속 방법 -
① HostName( or IP address ) 에 이전에 만든 포드 포워딩 정보에서 ' 서버 접속용 공인 IP ' 를 입력한다.
② Port 에 이전에 설정한 외부 포트 번호를 입력한다.
③ Close window on exit 은 Only on clean exit 으로 지정한다.
④ Open 버튼을 클릭한다.
맞게 작성했다면, 이렇게 검정의 puTTY 실행 창이 뜰 것이다.

id (root) 와 관리자 비밀번호를 입력하면 끝난다.
처음에 아무리 비밀번호를 입력해도 커서가 넘어가지도 않고 아무것도 보이지 않아 잘못된줄 알고
구글링 하느라 한시간 날려먹었다... ㅠㅠ...
그냥 안보이는 것이였고 제대로 입력하면 되는 것이었다. ( 보안상의 문제 )

성공했다! 이게 뭐라고 몇 시간이 걸린거야... 으엉엉

제대로 로그인이 되었다면 ' passwd ' 라고 입력하면,
New password : 에 새로운 비밀번호를 작성하고,
Retype password : 에 같은 비밀번호를 작성하면 된다.
역시나 커서도 움직이지 않고 보이지 않아서 조심히 쳐야 한다...! 복붙도 안되는 것 같다.
그렇게 비밀번호 변경도 완료~!
'Project > Server' 카테고리의 다른 글
| 네이버 클라우드 플랫폼 - 서버 반납 (2) | 2022.01.02 |
|---|
- Total
- Today
- Yesterday
- 네이버클라우드플랫폼
- 데이터 모델링
- 백준파이썬
- 파이썬for문
- range함수
- 파이썬 입출력
- 파이썬sum
- SQLD1과목
- 별 찍기
- Unity GameObject 생성
- SQLD40회
- NaverCloudPlatform
- Python
- 파이썬입출력
- f-string
- SQLD 2과목
- 40회 SQLD
- 데이터베이스
- 백준 별찍기
- 백준
- python별찍기
- 알고리즘
- BAEKJOON
- python문법
- 파이썬문법
- SUM함수
- SQLD
- 백준별찍기
- SQLD 1과목
- 파이썬
| 일 | 월 | 화 | 수 | 목 | 금 | 토 |
|---|---|---|---|---|---|---|
| 1 | 2 | 3 | 4 | |||
| 5 | 6 | 7 | 8 | 9 | 10 | 11 |
| 12 | 13 | 14 | 15 | 16 | 17 | 18 |
| 19 | 20 | 21 | 22 | 23 | 24 | 25 |
| 26 | 27 | 28 | 29 | 30 | 31 |